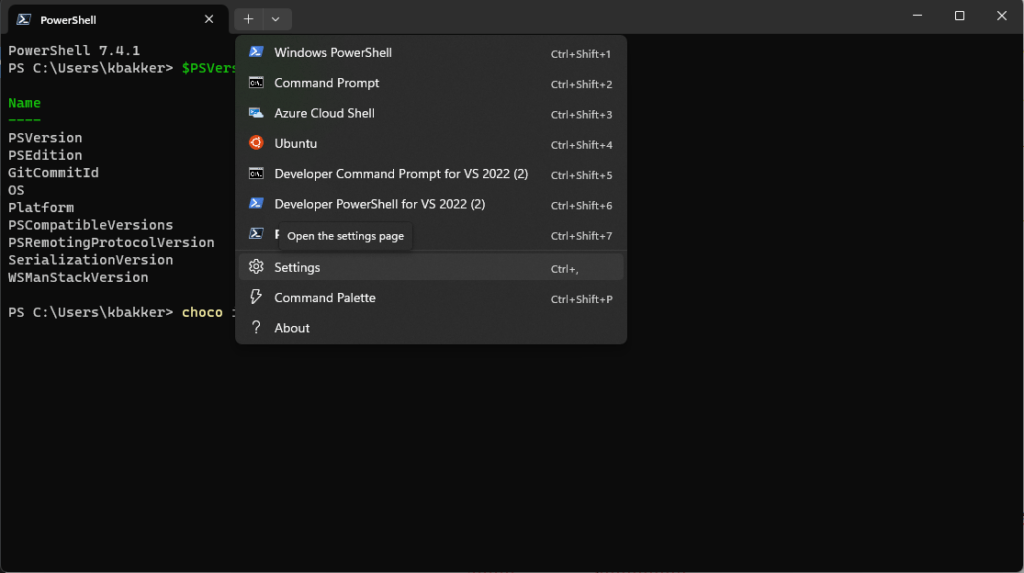I've finally upgraded to Windows 11. In this blog I'll add some tuning I've applied to my installs (both private and for the company).
Remove Bing Search from the start menu
Inspired by this blog, this script will remove Bing Search from the Windows 11 start menu:
Set-ItemProperty -Path "HKCU:\Software\Microsoft\Windows\CurrentVersion\Search" -Name BingSearchEnabled -Value 0 -Type DWord
Stop-Process -Name explorer -Force
Start-Process explorer.exeRestore the Explorer "old" context menu
Inspired by this blog, we can restore the Windows 10 Explorer context menu:
$path = "HKCU:\Software\Classes\CLSID\{86ca1aa0-34aa-4e8b-a509-50c905bae2a2}\InprocServer32"
if (-not (Test-Path $path)) {
New-Item -Path $path -Force
}
Set-ItemProperty -Path $path -Name "(Default)" -Value ""
Stop-Process -Name explorer -Force
Start-Process explorer.exeRestore file extensions in Explorer
The following script will enable the visibility of file extensions in Windows Explorer:
Set-ItemProperty -Path "HKCU:\Software\Microsoft\Windows\CurrentVersion\Explorer\Advanced" -Name HideFileExt -Value 0
Stop-Process -Name explorer
Start-Process explorer.exe
Enable Hyper-V management
I use Docker / WSL a lot, so I need some extra features to manage them:
# Check if running with Administrator privileges
if (([Security.Principal.WindowsPrincipal][Security.Principal.WindowsIdentity]::GetCurrent()).IsInRole([Security.Principal.WindowsBuiltInRole]::Administrator)) {
# Enable Hyper-V, Hyper-V Management Tools, and Hyper-V Platform
Enable-WindowsOptionalFeature -Online -FeatureName Microsoft-Hyper-V -All
Enable-WindowsOptionalFeature -Online -FeatureName Microsoft-Hyper-V-Management-PowerShell
Enable-WindowsOptionalFeature -Online -FeatureName Microsoft-Hyper-V-Management-Clients
Enable-WindowsOptionalFeature -Online -FeatureName Microsoft-Hyper-V-Services
Enable-WindowsOptionalFeature -Online -FeatureName Microsoft-Hyper-V-Platform
# Check if a restart is needed
if ((Get-WindowsOptionalFeature -Online -FeatureName Microsoft-Hyper-V).State -ne 'Enabled') {
$restartConfirmation = Read-Host "A restart is required to complete the installation. Do you want to restart now? (Y/N)"
if ($restartConfirmation -eq 'Y' -or $restartConfirmation -eq 'y') {
Restart-Computer
} else {
Write-Host "Please remember to restart your computer to complete the Hyper-V installation."
}
}
} else {
Write-Host "This script requires Administrator privileges."
Write-Host "Please run the PowerShell as an Administrator."
}PowerShell 7 Core
I'm using Chocolatey as my installer of choice. Let's use it to install Powershell Core.
choco install powershell-coreNow that PowerShell is installed, you'll need to set it to default in your Windows Terminal settings:
Better wallpaper
To have more controls over the look and feel of Windows 11, install Dynamic Theme by Christophe Lavalle from the Windows Store. It will give you the pictures from the Bing and Windows Spotlight sources.
Further reading
While working on this blog, I found the following articles which might be of service:
- Make your task bar dark, but the rest of the applications light.
- Change DPI to 100%.
- Choco install all the things.
Changelog
- 2024-03-20: Added the better wallpaper section.
- 2024-03-19: Added the restore file extensions in Explorer section.
- 2024-03-18: Added the further reading section.